If you are looking for how to take a Screenshot on a Sony Laptop, then you are at the right place. You can easily capture screenshots on your Vaio laptop using the built-in keyboard shortcut keys. This article will be covering all the possible methods of taking screenshots on your Sony Vaio laptop.
How To Take A Screenshot On Vaio Laptop
The Sony VAIO allows users to take screenshots on their laptops. So, below are some of the ways you can take a screenshot on your Sony Vaio laptop. There’s no skill or skill set involved. Using these methods, you can take a screenshot depending on the screenshot you need, you can take a screenshot of the whole screen or a portion of the screen.
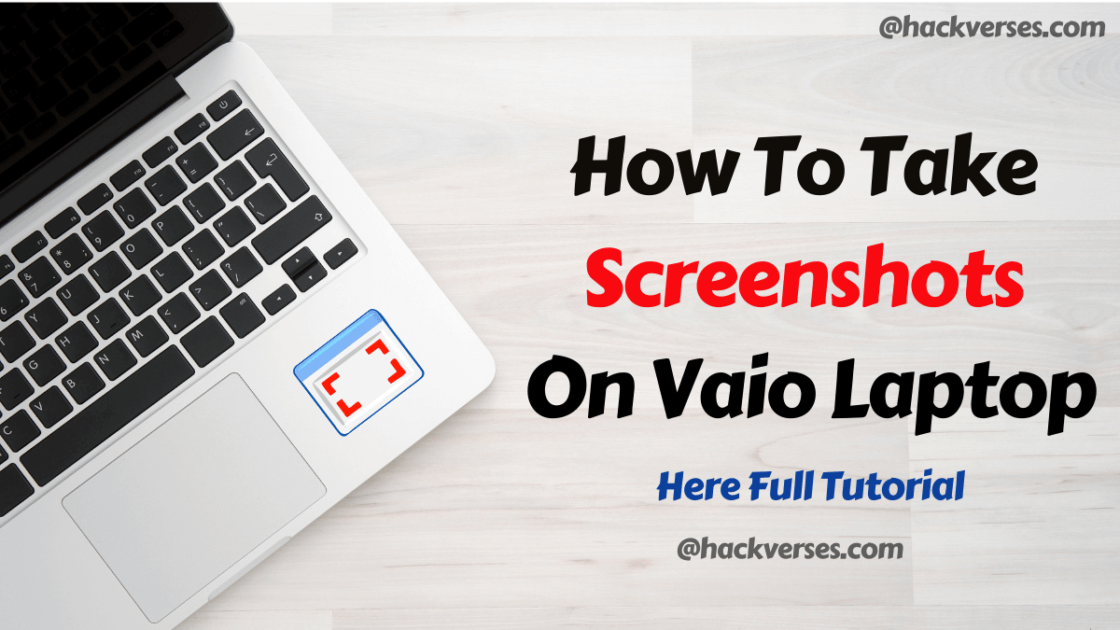
Take a Screenshot Using Keyboard Shortcuts [Method 1]
In this method, we will be using keyboard shortcuts for takings screenshots on sony. There are some keyboard combinations from which you can easily capture your Vaio Laptop’s screen and can save it.
Below are all the possible keyboard shortcuts for takings screenshots on your Sony Vaio laptop.
Keyboard shortcut For Full-Screen Screenshot on Sony Laptop
Here we will be able to take the full screenshot on a sony Vaio laptop with a single keyboard shortcut combination, but this will work only on Windows 10 operating system. If you are using Windows 10 or above you can take the screenshot using the Windows key + Shift + S.
- Keep open the window you want to screenshot
- Press the Windows Key+Shift +S
- Once done, the screenshot will be automatically copied to snip and sketch software, and here you can also edit it as your need.
- Now save it using the Ctrl + S keyboard Shortcut.

Take a Screenshot on Sony Laptop Using Print Screen Key
This is also a unique and universal key shortcut on every laptop for taking screenshots with a keyboard key labeled as Prin Sc or Print Scr. Using this shortcut key, you can easily take an entire screen screenshot on your laptop. But it has some limitations, you have to paste the image into any image editing software like MS Paint to save the screenshot on your laptop.
Here are some steps on how to screenshot on sony using the print screen key
- Keep open your screen which you want to screenshot
- Now Press the Print Screen key (Print Sc, Print Scr)
- Then, Open Paint or any other image-editing software
- Once open, press Ctrl + V to paste the screenshot
- Now save the image using the Ctrl + S shortcut.
Hurray! you have learned how to take a screenshot of your screen on your Sony Vaio Laptop.
Here are some more methods through which you can save the screenshot automatically without pasting anything by using some more keyboard shortcuts. So, have a look at our other method.
Take a Screenshot Using the Window key + Print Screen For the Entire Screen
This method is very simple and a single-step process through which you can take a screenshot of the entire screen which is press the [ Windows key + Print Screen ] keys combine and the screenshot will get automatically saved on your laptop on the location: [C:\Users\[YOUR NAME]\Pictures\Screenshots].
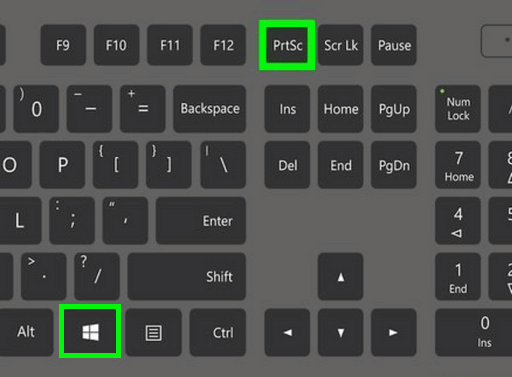
Take a Screenshot on Lenovo using the Snipping tool [Method 2]
There is another method of taking a screenshot with a windows inbuild utility app known as Sniffing Tool, it will also help you to take screenshots as per your need like half screen, the entire screen, or a specific part of the screen.
So, Below are the steps on How to screenshot using the snipping tool.
- Open the Windows Search bar and type the snipping tool.
- Open the Snipping Tool.
- Click on New on the top toolbar of the snipping tool.
- Now take a screenshot of the area you want with the help of a trackpad or mouse by holding Right Button and stretching the pointer.
- Now screenshot will be shown in a dialog box.
- Use Ctrl + S to save the screenshot on your specific location.
Conclusion:
I Hope after reading this article on How To Take A Screenshot On Vaio Laptop, you will be able to screenshots on your Vaio laptop. If you liked this article and feel this helpful please do share this with your friends and loved ones also and don’t forget to follow me on Instagram and Twitter.






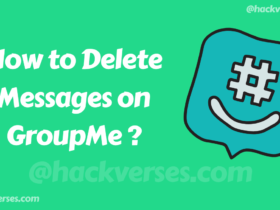


Leave a Reply